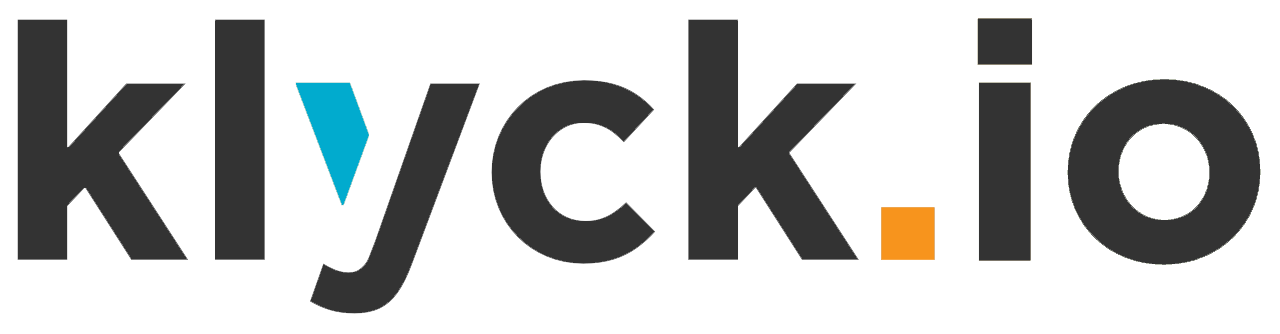FAQ
Answering your questions, and offering advice on how to get the most value out of Klyck.
What is a Page?
A Page is a digital space where you can think, write, and plan. Capture your thoughts, manage projects, organize your team — and do it exactly the way you want.
You can create a new one by clicking the orange “+ New Page” or the “+” next to My Pages in the left-hand menu.
Your Pages will appear in the left-side menu under My Pages. If you share your Page with another user, it will move to the My Shared Pages section. And if someone shares a Page with you, you’ll be able to find it in the Shared with Me section.


What is a Component?
Components are the building blocks of your Pages.
We offer a variety of different components, from text elements such as headings, bullet lists, to-do lists, images, and content.
To add a component to your Page, type the slash command / to bring up the menu and then either scroll or search the menu to find the component you wish to use.

We encourage you to check out all of the components and utilize them in your own unique way to build the best Page.
Need to rearrange the components on the page? Use the handler icon :: to drag and drop your components. You can even create multiple columns!
In the Free version of Klyck, you are limited to 1,000 components across all of your Pages. To receive an unlimited number of components, we suggest upgrading to the Pro model.
What is a Template?
We all know how daunting a blank Page can be, which is why we’ve done the research and utilized our expertise to create a variety of templates to help get you started.
To access the Template Library, click the Templates button in the side-menu. From here you can either search or browser the categories to find a template that you’d like to use. When you find one you can begin using it by clicking the blue Use Now button under the thumbnail.

How can I style and edit text?
There are a variety of style options for your text in Klyck. To edit your text style, use your mouse to highlight the text you would like to change. This will open the text styling menu. From here, you can choose between the styling options: bold, italic, and/or underline. You can also change the text alignment. The art palette icon will allow you to choose from our text or highlight colour options and the Link option will allow you to turn your text into a hyperlink.
![]()
If you would like to modify the style of an entire text section, rather than just a couple of words, you can find the same great options in the handler menu. You can also grab this handler to drag and drop to change the location of the text (or other components) on the Page.

How can I share the Pages I build?
In the header bar, located at the top right, you will find a Share button. This allows you to share your Page with others. You have the choice of giving them full access, edit access, or view-only access. When you share a Page, the recipient will receive an email invitation with a link to sign-up and join your Page.
- Full Access: Gives the recipient the ability to share your page, edit, and view the Page.
- Can Edit: Gives the recipient the ability to edit and view your Page.
- Can View: Allows others to view your Page, without being able to edit or share it out.


How do I add a subpage?
Subpages offer you the flexibility to expand on your ideas and processes.
To add a subpage to your Page. type the slash command /, and scroll until you come to the subpage option. When you click this. a subpage will be added to your parent page. You can then choose if you’d like to create the subpage from scratch or utilize one of the templates.


When a subpage is created, a button to access it will be automatically added to the parent Page. You can change the location of this button on your Page by using drag and drop. This button will show the title of the subpage, and the cover image if one is available. Here is an example from our School Planner template with a subpage for each subject.

The subpages will also be listed in the left- side menu under the parent Page title. You can click on any one of these titles to go straight to that Page.

When you’ve built your subpage, you can click the three-dot button to either copy or delete it.

How many Pages can I make?
Your creativity has no bounds! Klyck offers an unlimited number of Pages at each level, including the Free version.
Can I add files to my Klyck Page? Are there limits to file size?
To add files to your Klyck page, access the component menu using the slash command / and select the Add Content option. An upload placeholder will then appear on your Page. When you click this, it will give you the option to either upload content directly from your device, or embed your content via a link.


When content is added to a Klyck Page it will appear like so. If you click the handler menu icon you will be able to edit the display name of your file or delete it.

File Types Supported: Klyck supports a wide variety of file types including Microsoft Word, Excel, PowerPoint, PDF, videos (mp4, mov), images (jpg, png), and audio (mp3) files.
File Size Limit: In a Page the maximum file size is currently 5mb. If you need to host content larger than this we recommend you reach out to the sales team to discuss our upgrade packages.
Is there a mobile app for Pages?
You can access Pages via the browser on your phone, but we do not currently have a mobile app for Pages.
We are working hard on developing our product and hope to have our iOS and Android apps ready by Q3 2023!